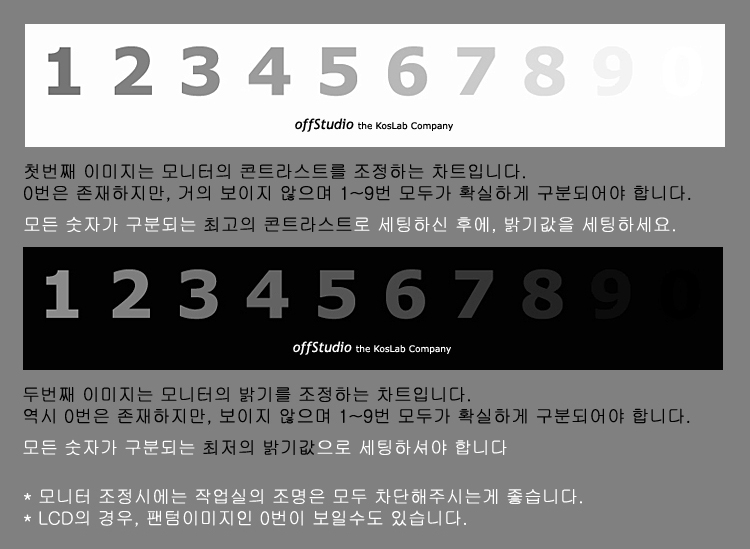아이들 만화 보여주던 데스크탑 모니터가 줄이 가기 시작했네요.
오랫만에 모니터를 하나 장만했습니다.
24인치와 27인치중 고민하다가 27인치로 갔습니다.
소비전력도 낮고 이벤트도 한다길래 알파스캔으로 골랐습니다.
케이블이 참 푸짐하게 들어있습니다.
Display Port까지 들어있네요.
왼쪽이 기존에 사용하던 오리온 24인치, 오른쪽이 27인치입니다.
27인치가 베젤이 얇아서 그런지 크기차이는 별로 안나보입니다.
이건 이벤트 한다길래 만오천원인가 신청한 기프트박스입니다.
지금은 끝났을거에요 ;;;
모니터 구입후 며칠 후에 받았습니다.
주요 물품은 스탠드입니다.
원래 들어있는 스탠드는 틸트정도만 가능한데 이 스탠드는 별 기능이 다 됩니다.
피벗이 가장 맘에 드는 기능입니다.
이벤트라 15000원인데 구성품이 푸짐합니다.
잘 샀네요 ㅋㅋㅋ
스탠드 외에도 MHL 케이블과 별도로 신청한 hdmi 케이블이 왔네요.
아래의 젠더는 갤럭시용 젠더라네요.
서비스가 참 좋습니다.
스탠드를 뒤집어서 연결합니다.
편리하게 탈부착이 가능하네요.
비교해보니 기본 스탠드가 참 허접하게 보이네요. ㅋㅋㅋ
뒤편의 4구멍이 75x75 베사홀입니다.
설치가 대충 완료됐습니다.
테스트 해봐야겠네요.
피벗도 잘 되구요.
틸트도 잘 됩니다.
밑에 보이는 스마트폰의 화면이 모니터에 나오고 있습니다.
MHL 케이블로 모니터랑 연결해봤네요.
폰 쓰면서 처음 본 화면이 나와서 신기했네요.
다 좋은데 폰화면을 끄면 모니터도 꺼져버리네요 ;;;
하하하핫
이게 주 목적이죠.
간만에 오락실 슈팅게임들이나 좀 해봐야겠습니다.
총알 잘 보일듯 ;;;
모니터 두대 놓고 피벗으로 돌린담에 코딩하면 참 좋겠다는 생각이 드네요.
목아프려나요 ㅋㅋㅋ
'Board > Hardware' 카테고리의 다른 글
| 오랫만에 새로 맞춘 Desktop (4) | 2013.09.19 |
|---|---|
| Netis WF2480 기가비트 지원 공유기 (4) | 2013.05.13 |
| HP ProLiant MicroServer N40L (5) | 2013.05.12 |
| 드디어 입문해버린 기계식 키보드 - 스카이디지탈 nKEYBOARD 메카닉 Black (27) | 2011.04.23 |
| 미친 노트북 온도 - 내 손가락이 불타고 있다!!!! (13) | 2010.09.07 |